

After adjusting the settings, click「Apply」to save and apply the settings. Click ON /OFF Game Boost, and click「Apply」to save and apply the settings.ģ. On Home tab → Performance → dialog option window, select Profile 1 or Profile 2.ģ. GAME BOOST feature allows you to overclock your computer.ġ. On the upper right corner「Basic Clock」to make adjustments. On Home tab → Performance → dialog option window, select Profile 1 or Profille 2.ģ. O How to Check the Motherboard InformationĬlick「Motherboard Information」Setting Buttonġ. Under Profile 1 or Profile 2, select Setting ■ Profile 1, Profile 2 - allows you to customize the settings.
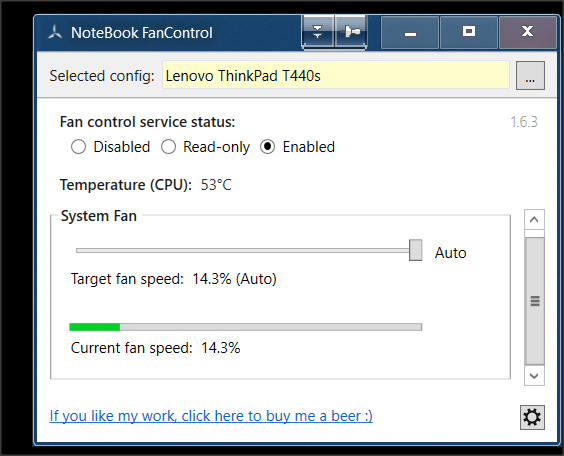
■ Silent - low performance settings maintain low noise. ➢ Click Performance on the Home tab, a dialog window will pop out. ➢ The Dragon Center has an OC, a silent and two customized preset options. PRO Series Motherboards are not supported by Gaming Mode Remarks: Once Gaming Mode is activated, DRAGON CENTER will be locked until you disable Gaming Mode Gaming Mode Feature will optimize the computer system, monitor, cooler and other peripherals to provide the best gaming experience. How to Adjust the GPU and GPU Memory clock Dragon Center can be seen as the upgraded version of Dragon Gaming Center, apart from some new changes in the UI design, we have also added overclock and lights control functions based on the previous version. This feature is only available on 20 models.Dragon Center is an application unified with system monitor and LED light controls and system settings. Accepted values are 2-7, where 2 is the fastest and 7 is the slowest. Values represent a few seconds each, where 0 is the fastest and 9 is the slowest.ĭetermines how quickly the fans accelerate or decelerate when it is time to change fan speeds. Only available in Discrete Graphics Mode (Hybrid Off).ĭetermines how often LegionFanControl should check the current temperature before deciding to change fan speed or not. Removes laptop control of the fans so they run at their factory maximum speeds. Some users may want to disable this behaviour if they use other tools to manage their Windows Power Plan switching events Will also switch corresponding Windows Power Plans if they existĬhoose whether switching the Legion Power Mode will also switch the corresponding Windows Power Plans if it exists.

Decide the temperature points when the fan speeds will change.



 0 kommentar(er)
0 kommentar(er)
